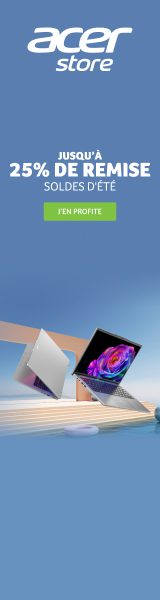Archicad AI Visualizer est un outil puissant pour transformer vos projets architecturaux en représentations visuelles époustouflantes à l’aide de l’intelligence artificielle.
Cependant, pour tirer le meilleur parti de cet outil, il est important de connaître quelques astuces qui vous aideront à optimiser vos rendus et à travailler de manière plus efficace.
Dans cet article, je vais vous présenter 10 astuces pour mieux utiliser Archicad AI Visualizer.
1. La position des mots dans le prompt
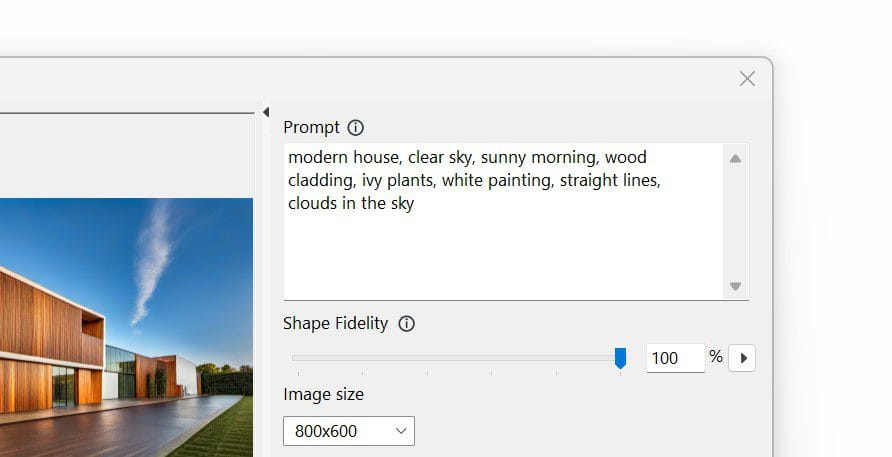
L’ordre des mots est très important lors de l’écriture de votre prompt.
La règle simple à retenir, c’est que les éléments qui apparaissent en premier dans votre prompt ont un effet plus fort que ceux qui apparaissent à la fin.
Les mots les plus importants pour votre composition doivent donc être écrits au début.
Plus généralement, l’ordre des mots impactera l’image que vous obtenez, souvent de manière imprévisible. Parfois, changer l’ordre d’un ou plusieurs mots clés peut complètement changer l’image que vous obtenez. N’hésitez donc pas à tester et à retester.
2. Paramétrer le Mode High VRAM
Si vous n’avez pas une carte graphique haut de gamme au minimum, alors je vous déconseille de toujours désactiver le « Start in High VRAM Mode ».
Vous gagnerez beaucoup en fluidité.
Car la configuration de votre système affecte le mode avec lequel vous pouvez démarrer le « Start AI Engine. »
- Si votre configuration répond aux exigences recommandées, à savoir minimum 16 de VRAM (attention, on ne parle pas de mémoire RAM), alors utilisez le mode VRAM élevé (le mode par défaut).
- Si votre configuration présente la configuration minimale requise (à savoir entre 8 et 16 Go de VRAM), alors décochez le mode HIGH VRAM élevée.
3. Enregistrement automatique de vos rendus
Pour ma part, j’apprécie garder une trace de toutes mes tentatives de rendus avec Archicad AI Visualizer sans avoir à sauvegarder les images manuellement à chaque fois.
Pour activer cela, va falloir bidouiller dans les fichiers de votre dossier d’installation Archicad, notamment modifier le fichier de configuration de base d’Archicad AI Visualizer. Vous pouvez le retrouver dans « \Add-Ons\Extras\AI Visualizer\txt2imgConfigTemplate.json » de votre dossier d’installation d’Archicad.
Veuillez noter que la modification des valeurs de ce fichier peut entraîner un dysfonctionnement du moteur IA donc va falloir faire attention à ne pas modifier autre chose par inadvertance.
Pour activer la sauvegarde automatique, ouvrez le fichier « txt2imgConfigTemplate.json » avec le bloc-notes puis recherchez la ligne avec écrit :
"save_images": false,Remplacez la ligne par ceci :
"save_images": true,Enregistrez et le tour est joué !
Archicad AI Visualizer enregistrera toutes vos images ici : « /sd.webui/webui/outputs/txt2img-images » de votre dossier d’installation Archicad.
4. Générer Plusieurs images en même temps
En général, vous ne pouvez générer qu’une seule image en même temps. Pas très pratique !
Eh bien, il est possible de générer plusieurs images en même temps.
Pour ce faire, vous deviez modifier le même fichier « txt2imgConfigTemplate.json » que dans l’astuce précédente.
Recherchez la ligne contenant ce code :
“batch_size": 1, Vous pouvez modifier le 1 par 2, 3 ou 4, voire plus selon votre convenance.
Personnellement, avec mon pc portable, la machine a un peu de mal à générer plus de 3 images à la fois, donc j’ai modifié le code comme ceci :
“batch_size": 3, A vous de modifier le code selon la puissance de votre ordinateur.
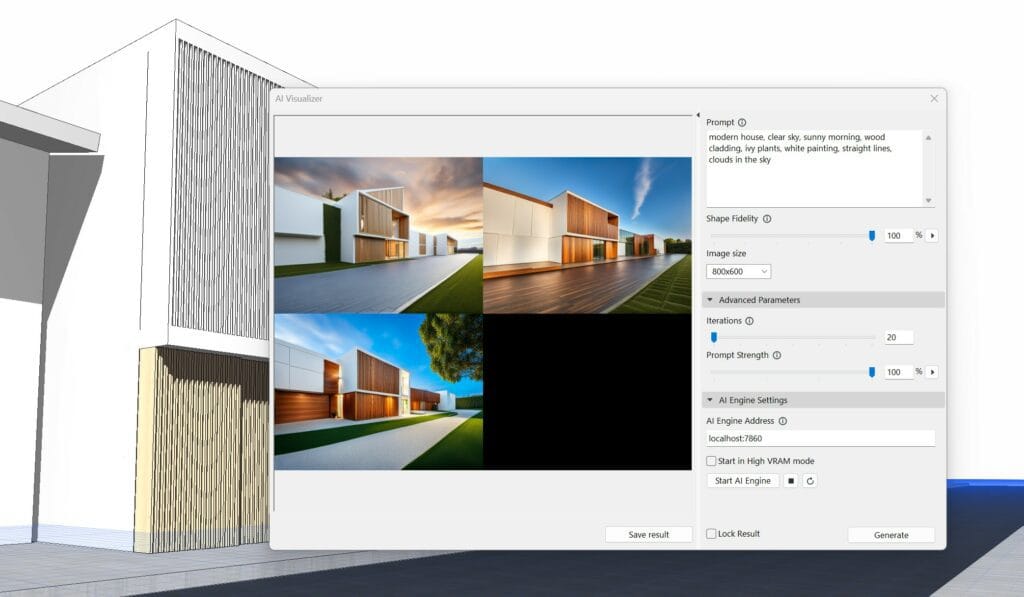
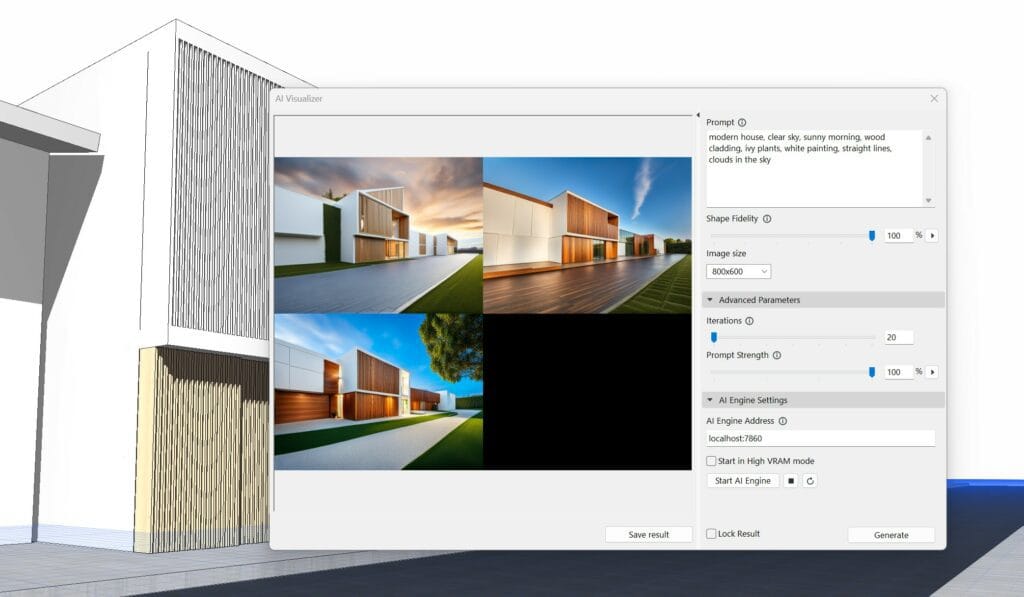
5. L’impact de la langue
Vous pouvez écrire vos prompts en français mais d’expérience, les résultats sont bien plus probants lorsque vous écrivez vo tweets en anglais.
Si vous ne savez pas parler anglais, pas de panique vous pouvez toujours utiliser Google traduction ou Chat GPT.
6. Accélerer la vitesse des rendus
Si les rendus sont trop lents à votre goût, vous pouvez influer sur la vitesse sans trop sacrifier sur la qualité des rendus (eh oui, tout a un prix!).
Pour y parvenir, il va falloir jouer avec le curseur d’itérations situés dans « Advanced Parameters » qui signifie « Paramètres avancés ».
Il s’agit du nombre d’itérations dans le processus de génération. Des itérations plus élevées donnent des résultats plus précis
mais prennent plus de temps à générer.
Moins d’itérations fournissent des résultats moins précis mais génèrent plus rapidement.
35 est la valeur par défaut et constitue une bonne base de référence, mais n’hésitez pas à expérimenter avec des valeurs de 20, 25 ou 30.
7. Le Paramètre Shape Fidelity
Le curseur du paramètre Shape Fidelity détermine dans quelle mesure l’IA conserve la géométrie de votre 3D.
Plus la valeur est élevée, plus l’IA conserve la géométrie de votre modèle. Cela conduit à des résultats moins créatifs
avec moins de détails.
Chaque modèle est unique. Expérimentez avec la fidélité de forme à partir de différents points d’observation sur votre modèle pour
trouvez votre configuration parfaite.
Astuce : Maintenez la fidélité de votre forme entre 60 et 80 % pour obtenir des résultats créatifs tout en préservant la géométrie de votre modèle. Mais si vous souhaitez que l’IA respecte au maximum la géométrie de votre projet, mettez le à 100% (c’est ce que je fais la plupart du temps).
8. Le paramètre Lock Result
Chaque image générée par Archicad AI Visualizer est différente car le moteur IA utilise ce qu’on appelle une « seed » différente (une longue chaîne de
nombres) pour chaque génération.
Avec la fonction Lock Result, vous pouvez verrouiller cette « seed ».
Dans les faits, l’option « Lock result » vous permet de verrouiller le concept ou le style d’un résultat que vous aimez, pour pouvoir le réutiliser pour d’autres rendus, en génération le projet sous différents angles par exemple.
Quand la fonction « Lock result » est activée, l’IA vous donnera des résultats qui imiteront le style de l’image que vous avez verrouillé, vous permettant ainsi d’obtenir des résultats cohérents et consistants entre vos différents rendus.
9. L’Impact de la résolution sur vos rendus
Le paramètre « Image Size » designe la résolution de l’image que vous allez générer. Cela a un impact sur le temps de génération. Des résolutions plus élevées
donnent des images de meilleure qualité mais prennent plus de temps à générer.
La taille d’image par défaut est de 800 x 600, mais elle peut aller jusqu’à 1024×1024. Notez que le format c’est Largeur x Hauteur.
Petite Astuce : Si vous souhaitez générer des batiments élancés comme des gratte-ciel, privilégiez un format portrait comme le 600×800 ou le 832×1216.
10. Le prompt strength
Le paramètre « Prompt Strength » détermine dans quelle mesure l’IA suit le prompt que vous lui soumettez. Plus ce paramètre est élevé, plus
L’IA s’en tient au texte. Cela pourrait conduire à des résultats moins créatifs.
Réduire ce paramètre donne à l’IA plus de liberté créative.
Expérimentez avec différentes valeurs pour trouver votre configuration parfaite !