Aimeriez-vous travailler plus rapidement et plus efficacement dans ARCHICAD?
J’ai rassemblé pour vous 15 astuces, certaines très connues et d’autres moins, qui pourront vous faciliter votre worfklow.
Les raccourcis que j’utilise dans cet article sont relatifs à la version française d’Archicad (FRA). Il se peut que les raccourcis ne soient pas les mêmes si vous utilisez une autre version.
1 – Basculer entre deux élements qui se chevauchent
Avez-vous déjà voulu sélectionner une zone plutôt qu’une dalle? C’est quelque chose qui arrive assez fréquemment. Assez irritant non?
Le bouton TAB vous permet de basculer entre les éléments qui se chevauchent. L’élément actif sera mis en surbrillance.
Raccourci : TAB
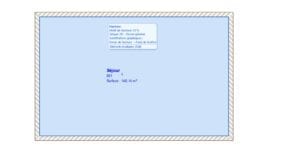
2 – Ajouter des points supplémentaires à votre cotation
Supposons que vous êtes en train de coter Après cotation, vous vous rendez compte que vous avez oublié une fenêtre lors de votre cotation.
Pas de panique. Inutile de supprimer la cotation et reprendre le processus. Il suffit de sélectionner la ligne de cotation, maintenir la touche « CTRL » et cliquer sur les différents points que vous voulez ajouter à votre cotation.
Raccourci : CTRL
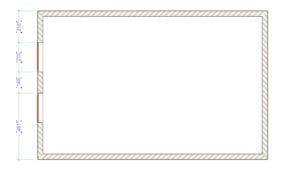
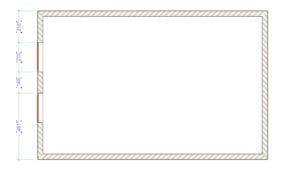
3 – Afficher/Masquer les lignes Guides
Lorsqu’on travaille sur des dessins complexes, il arrive que les lignes guides soient tellement nombreuses qu’elles gênent la lecture.
Utilisez la touche « ² » pour les masquer rapidement.
Raccourci : ²
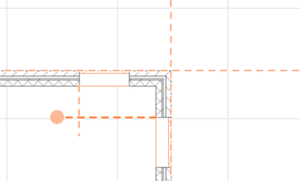
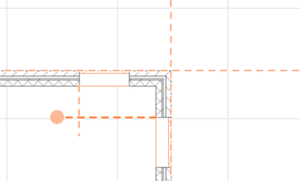
4 – Injecter les paramètres d’un objet à un autre
Appuyez sur la touche »Alt » pour choisir les paramètres d’élément pour les définir par défaut.
Utilisez alors la commande d’injection (Ctrl / Cmd + Alt) pour transférer les paramètres dans un autre élément.
Vous pouvez injecter des paramètres dans un élément dans n’importe quelle vue, 3D ou dans la boîte de dialogue Porte, Fenêtre ou Paramètres d’objet.
Raccourci : Alt – CTRL + Alt
5 – Créer une forme 3D à partir d’un dessin 2D
Dessinez une forme 2D avec l’outil Ligne, Arc, Courbe ou Spline;
Choisissez l’outil Mur, Dalle ou Toit, maintenez la barre d’espace enfoncée et cliquez (barre d’espace-clic) sur le profil 2D.
Vous venez de créer un objet complexe 3D épousant la forme de votre dessin.
Raccourci : Espace + Clic


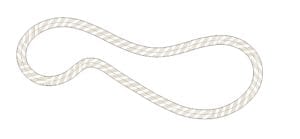
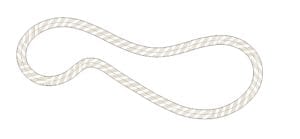
6 – Créer automatiquement un faîtage
Créez un toit d’un côté du bâtiment, en créer un autre du côté opposé.
Avec l’outil Toiture actif, déplacez + cliquez sur un toit pour le sélectionner; Faites CTRL + Clic sur le bord opposé et ArchiCAD repositionnera le terrain sur lequel vous venez de cliquer et où les deux se rencontreront à une crête commune.
Ensuite, faites glisser le bord de l’autre toit pour rencontrer cette crête.
Raccourci : CTRL + Clic
7 – Mesurer une distance ou un volume
L’outil de mesure est généralement utilisé pour mesurer les distances entre deux points. Mais avec deux clics ou plus, le Tracker montre également la distance et le volume de la zone couverte.
Raccourci : M
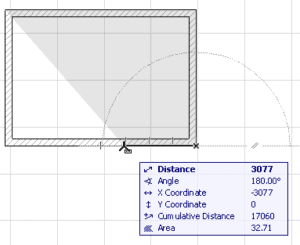
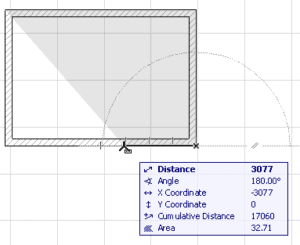
8 – Basculer facilement entre les différents outils de la palette
Déplacez votre curseur sur les icônes pour lire l’info-bulle de chacun, puis cliquez sur l’icône de la fonction dont vous avez besoin.
Utilisez le raccourci « Alt + F » pour vous déplacer entre les icônes suivantes et précédentes dans la palette courante.
Raccourci : Alt + F.
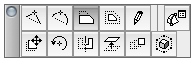
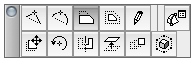
9 – Faire varier l’axe d’un mur
Une pression sur la touche « C » permet de basculer entre les 3 différents axes d’un mur : les deux arêtes extérieures et le centre.
Raccourci : C
10 – Sélectionner un seul type d’éléments
Supposons que vous avez un plan complexe et que vous vous voulez sélectionner toutes les fenêtres afin de leur appliquer une modification.
Plutôt que d’essayer de les sélectionner une à une, cliquez sur l’outil fenêtre et appuyez sur « CTRL + A ». Marche aussi avec la zone de sélectionner afin de sélectionner uniquement les éléments d’une zone en particulier.
Raccourci : CTRL + A
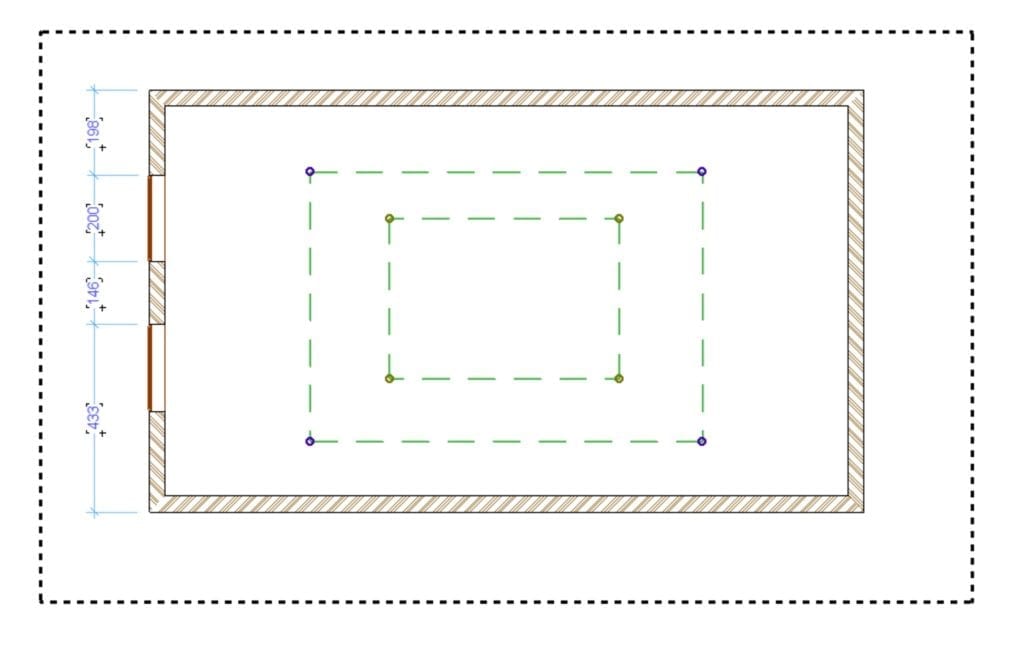
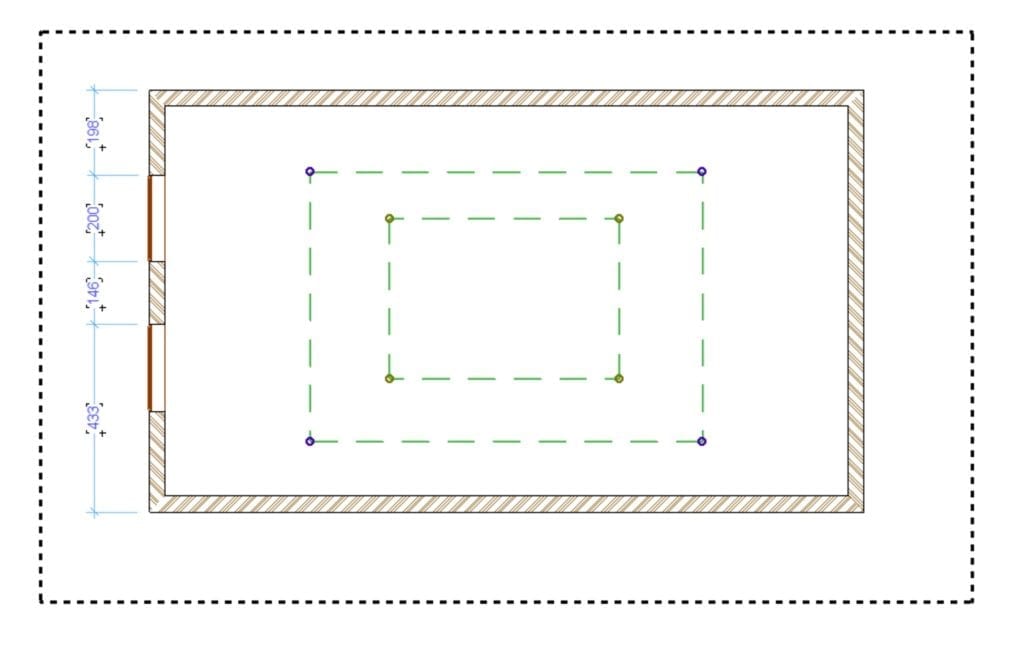
11 -Recadrer rapidement la vue d’ensemble
Lorsque vous vous êtes un peu trop éparpillé dans votre vue, il suffit de faire un double clic sur la molette de la souris pour recadrer rapidement la vue.
Raccourci : Double Clic Molette
12 – Afficher/Masquer les calques facilement
L’outil de calque rapide fait partie des outils les plus sous-estimés d’Archicad pourtant son apport est juste énorme dans le workflow.
Grâce à cette petite fenêtre flottante, il est possible d’activer ou de désactiver facilement des calques en se basant sur les éléments sélectionnés.
Pour faire apparaître cette palette, allez dans le menu fenêtres puis palettes et sélectionnez « calques rapides ».


13 – Naviguer facilement entre les différentes vues
Pour travailler efficacement sur Archicad, il est indispensable de pouvoir naviguer rapidement entre les différentes vues. Pour chaque vue, des raccourcis claviers existent.
- F2 : Active la fenêtre Plan.
- F3 : Active la vue 3D.
- F4 : Ouvre la Fenêtre 3D pour afficher les éléments sélectionnés avec l’outil Flèche.
- CTRL + F5 : Ouvre la Fenêtre 3D pour afficher en 3D les éléments sélectionnés en dernier.
- F7 : Active la fenêtre de la dernière coupe.
- F8 : Active la fenêtre du dernier dessin de détail.
- F10 : Active la fenêtre de la dernière mise en page.
14 – Annuler la dernière action lors d’un tracé continu
Imaginons que vous êtes en train de tracer un mur au tracé complexe. Vous sélectionnez donc le mur et vous le mettez en mode tracé continu.
Vous tracez donc votre mur mais vous vous rendez compte en pleine édition que vous vous êtes trompé au dernier point de jointure. Plutôt que d’appuyer sur la touché ECHAP et reprendre à zéro, une simple pression sur la touche BACKSPACE (arrière en français) vous permettra d’annuler votre dernière action.
Raccourci : BACKSPACE
15 – Augmenter le nombre d’annulation possible
Par défaut, le nombre d’annulation possible par la combinaison « Ctrl + Z » est limitée à 20.
Comme il peut arriver que vous vous rendiez compte trop tard d’une erreur et que vous souhaitiez revenir en arrière, il serait plus prudent d’augmenter ce chiffre. Pour ma part, je l’ai monté à 40 et cela m’a fait gagné du temps un paquet de fois. A vous de l’ajuster en fonction de votre méthode de travail.
Pour accéder à ce paramètre, allez dans le menu « Option »s, puis « environnement de travail » et sélectionnez « Sécurité et Intégrité des données ».
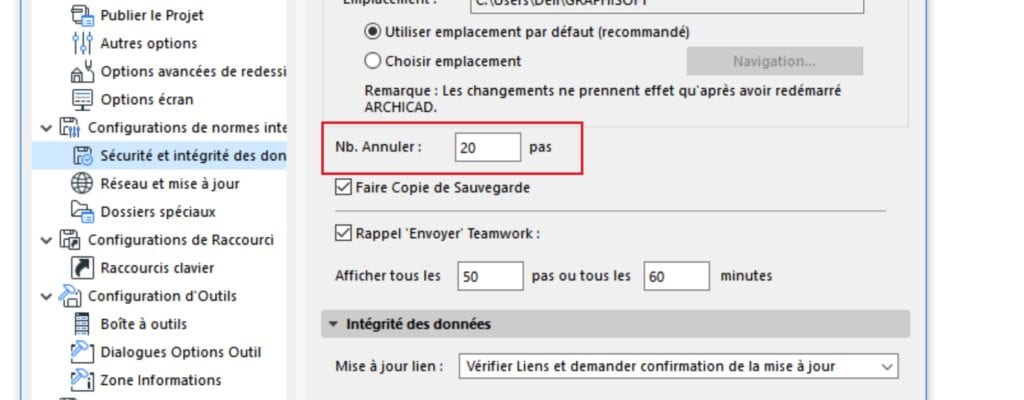
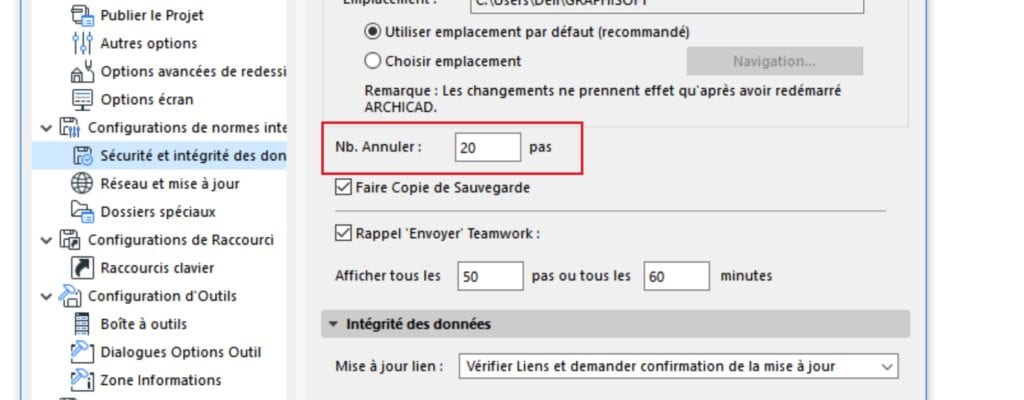
Envie de vous perfectionner à Archicad? Formez-vous avec la formation « ARCHICAD 20 : Perfectionnement », disponible sur tuto.com.
Voilà! J’espère que ces quelques astuces vous auront été utiles. Si vous en connaissez d’autres, n’hésitez pas à les poster en commentaires, je me ferai un plaisir de les ajouter dans la liste.


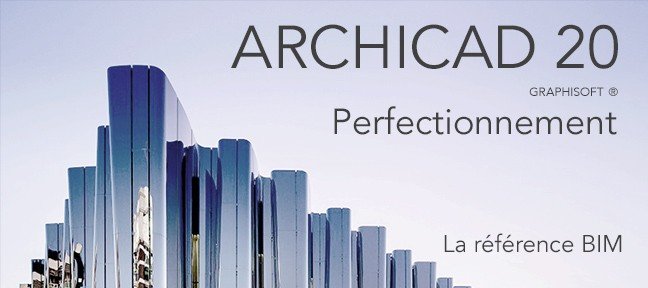
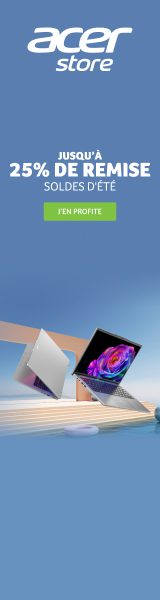
4 réflexions au sujet de “15 astuces ARCHICAD pour optimiser votre Workflow”
Bonjour,
Il y a certains raccourcis que vous présentez que j’aimerais avoir, mais que je ne trouve même pas dans le gestionnaire de raccourcis. J’aimerais savoir comment fait-on pour les avoir ?
Je parle ici de :
8 – Basculer facilement entre les différents outils de la palette
14 – Annuler la dernière action lors d’un tracé continu
Je vous remercie d’avance, si vous arriverez à répondre à mes questions 😀
En tout cas merci pour l’aide que vous proposez;
très intéressant, beaucoup de frustration que vous venez de résoudre surtout le dernier, merci beaucoup
Euréka ! Merci Archimède !
Je vous en prie! 😀